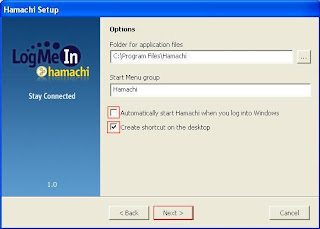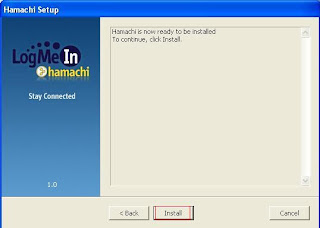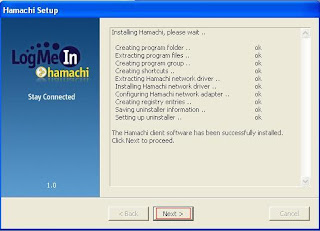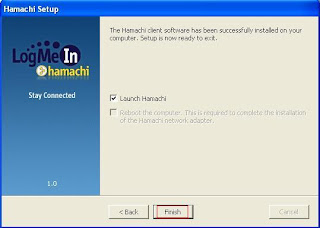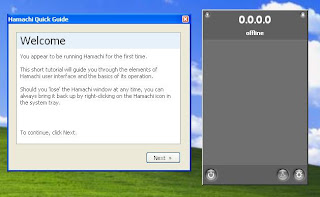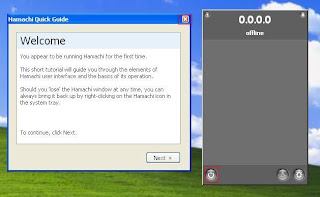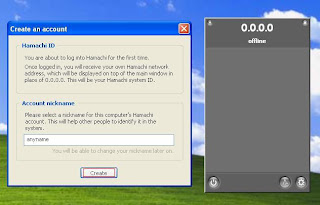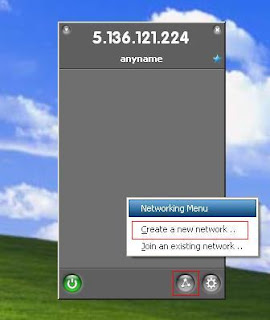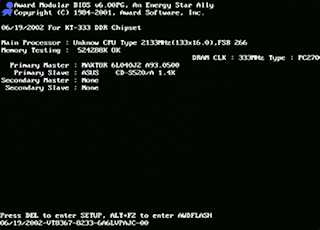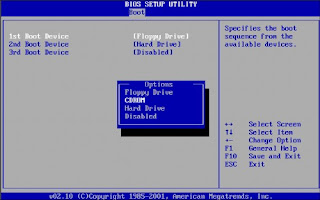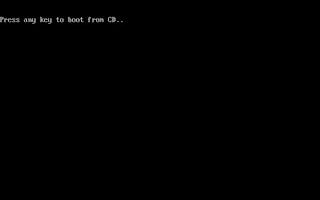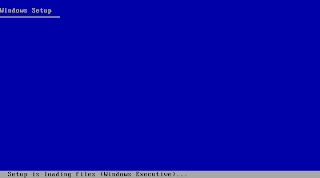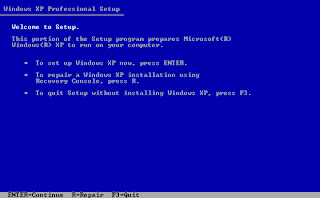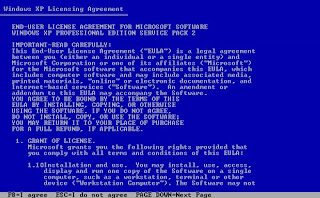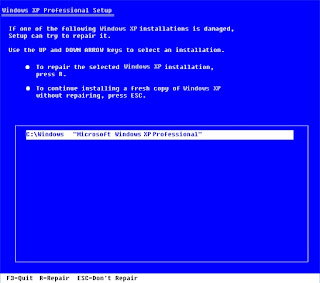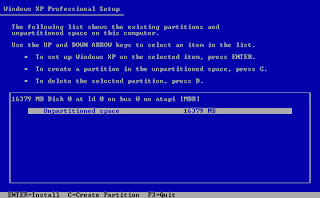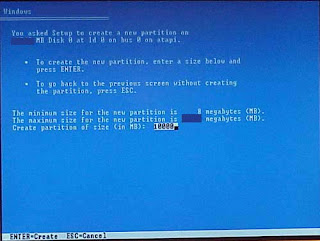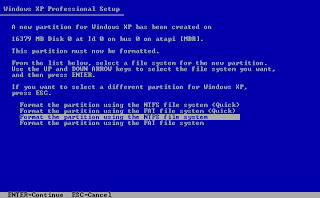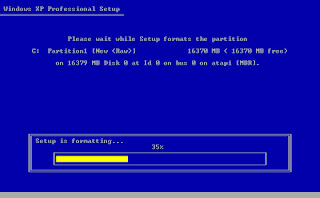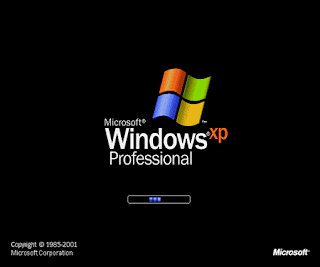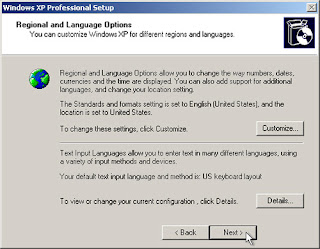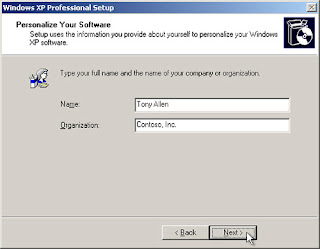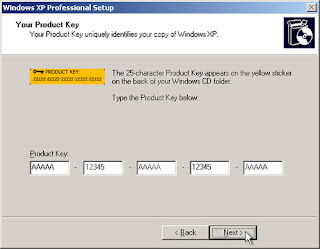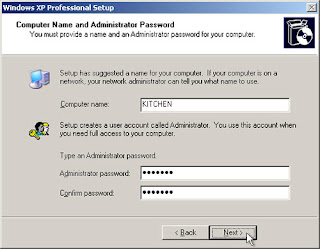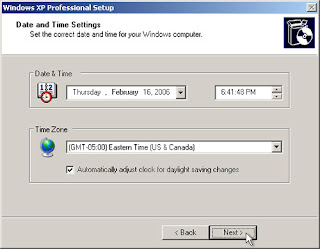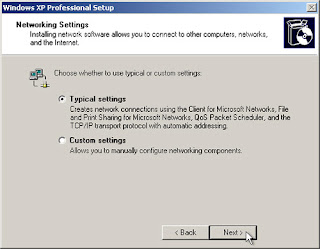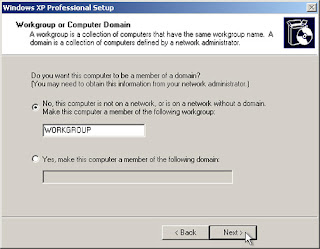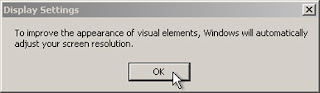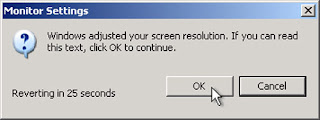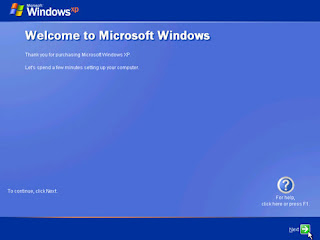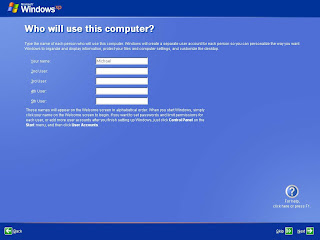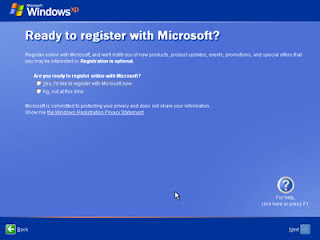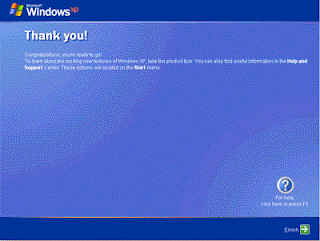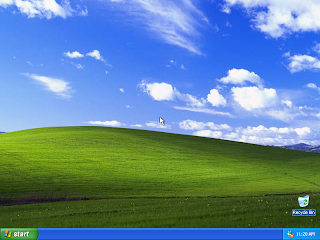Ready to format your own computer? DIY
Firstly, enter your Bios setup. Usually, you can enter Bios setup by pressing the Delete button.
However, it may vary depending on your system. Usually, branded computers uses some different buttons to enter its Bios setup. If you are not certain on how to enter your Bios setup using your branded computer, you can view few solutions
here. If you still cannot enter the bios setup, please read your f**king manual or consult your vendor.
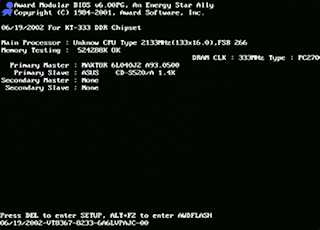
After you already enter the bios setup, look for the Boot tab. Enter the boot tab and choose CD-ROM, or DVD-ROM as your first boot device and put Hard Drive as your second boot device.
Interface may vary depending on your system.
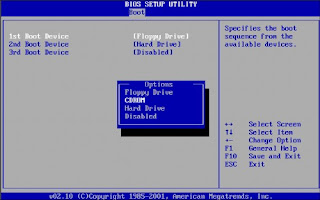

Save and exit your bios setup by pressing F10.
Again, it may vary depending on your system!After you exited the Bios configuration, please make sure you Windows XP CD is in your CD/DVD Drive. Now, please pay attention on your screen because your system will be booting from your CD/DVD drive.
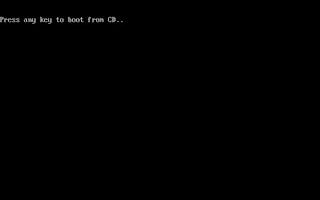
You will see a prompt that says, Press any key to boot from CD. So..please press any key, otherwise it will continue booting from your second boot device. If you missed this step, please reboot again or press CTRL+ALT+DEL.
Next, you going to see this screen,
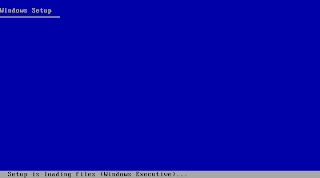
Just watch it proceed to the next screen....
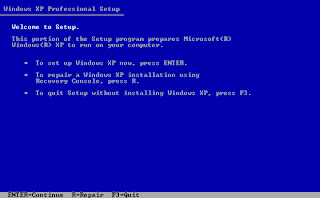
Now you are in the comfort zone. Starting from this point, you only need to follow all the instructions on your screen. Press Enter to setup Windows.
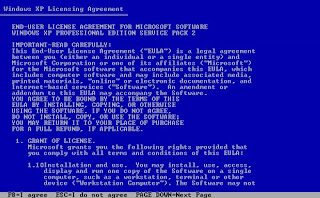
Nahh, you do not have to read the stupid crap, just press F8 for I agree to proceed to the next stage.
The system will now search for an installed operating system. If another operating system is found, the next stage will be like this.....
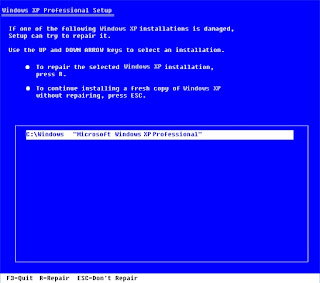
Press ESC, install a fresh copy of Windows XP. After you already pressed the button, it will show you the list of partitions that you have. If you want to delete the partition, press D and follow the instructions.
If you are using a New Hard Drive
without any partition or any operating system or if you already deleted your partition, your next screen will be like this....
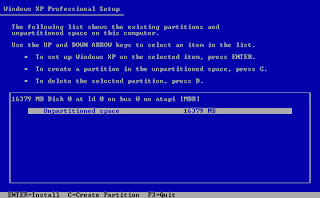
If you want to create a partition, For example, let's create partition C and D, let's say the space of your hard drive is 16379MB. Now, press C to create a partition and enter the amount of space you want for that partition, let's say 10000MB.
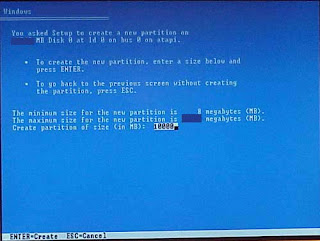
Press Enter to create the partition. After you have created the partition, select the unpartitioned space and press C again to create the next partition. Now, you can use the maximum space to create the last partition and press Enter. Now, there are 2 partitions on the list; C and D.
Ignore the 8mb unpartitioned space. You can create more partitions if you have more spaces.
Now, select partition C and press Enter, it will ask you to format the partition. Use the default selection. Format the partition using NTFS file system and press Enter. Then, sit tight and watch the process.
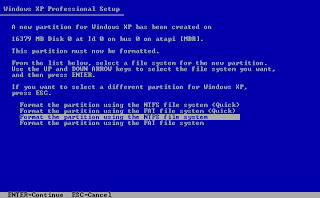
After pressing the Enter button....
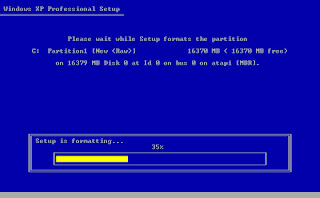
It will format and copy files from your CD/DVD drive. If theres a file that cannot be copied, please make sure that the CD is not scratched or dirty. If there are too many errors in copying files, it might point to a RAM or motherboard problem. Your system will restart after the formatting and copying process is complete.
Please remember that this time, you do not have to boot from your CD again. Your system will prompt you to boot from CD, just ignore it or you can change your first boot device to hard drive.
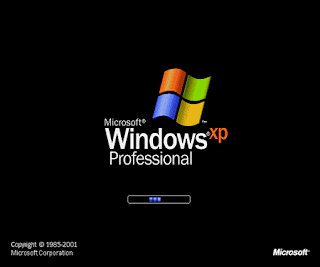
You will see the Windows XP boot screen, and when it enters, it will configure your settings for several minutes and a window will popup
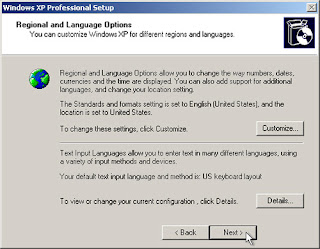
You can change the regional and language options if you want to, but to make it easier, just click Next
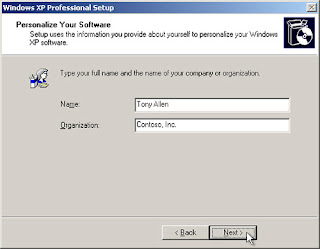
Enter your Name and Organization. It is okay to leave the organization's field blank. Click Next.
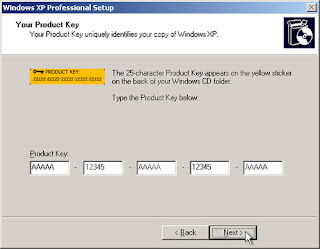
Enter your product key and click Next.
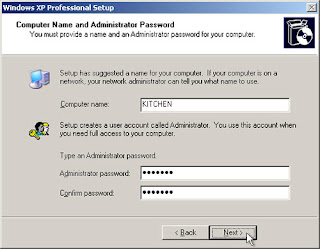
Enter your computer name (if you want another name instead of the default name). You can also leave the password's field blank and click Next.
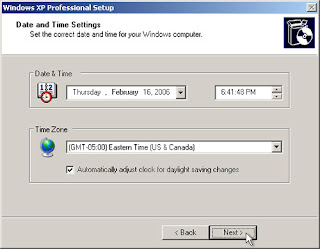
Set the date, time and your time zone. Click Next.
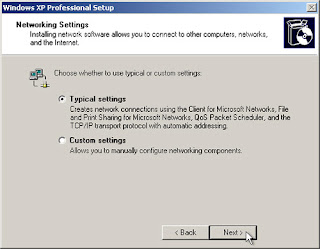
This stage may vary depending on your system. Some systems might skip this stage. Choose typical settings and click Next.
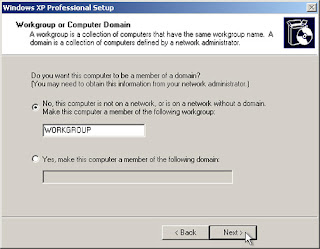
This is the last stage before you complete your installation. Name your workgroup or just leave it as Workgroup and click Next. The installations will take about 25-45 minutes depending on your system. It will restart after the installation is complete.
It will now prompt you again to hit any key if you want to boot from CD. Just ignore it.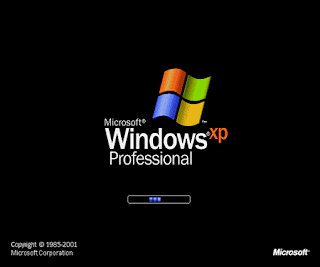
Boot screen....
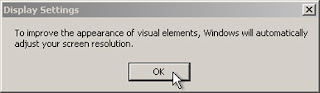
If everything is ok, you will see a message box just like the picture shown above, click OK to continue.
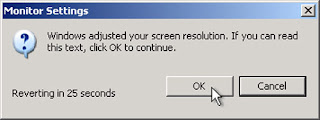
Just click OK will ya?
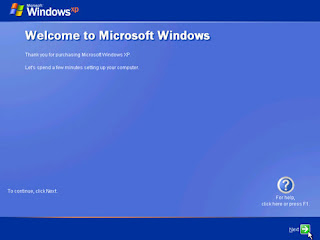
Uhm click Next :)
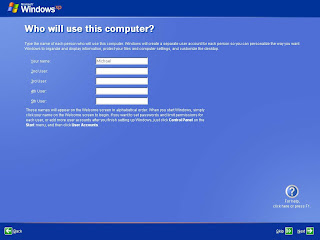
You must enter a name of a user for this Windows. If you are too lazy to figure out a name just put it as "User". Then click Next.
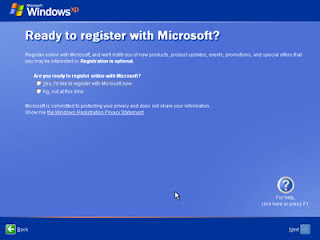
It will then ask you to register with Microsoft. Uhm choose No, not at this time.
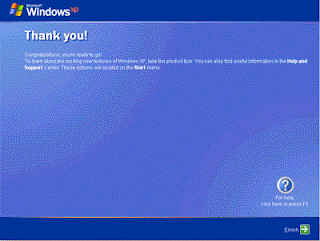
Finally, click Finish and you are in your new Windows Xp. Tada......
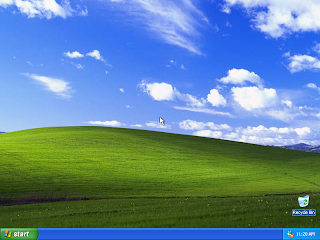
See...it is not that difficult right? Lol
Cheers